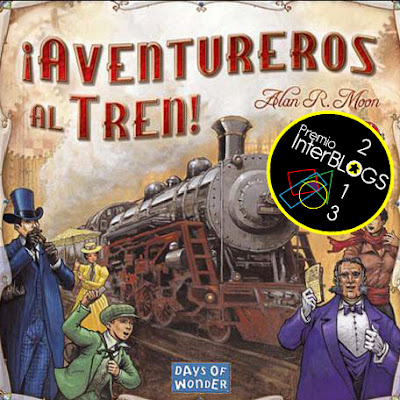Debido al trabajo y a que la gripe ha entrado con fuerza en mi vida postnavideña hace algún tiempo que mi vida lúdica ha quedado reducida a la mínima expresión. Pero cuando vienen mal dadas es el momento para aprovechar y acumular provisiones para tiempos mejores. Por ese motivo estos días he encargado varias barajas a nuestros amigos chinos de Artscow. Como el proceso no es del todo sencillo y, día tras día, la gente tiene multitud de dudas de cómo se resuelve este proceso se me ha ocurrido hacer un breve tutorial.

Hay dos formas de encargar un juego a Artscow. Por un lado existe la posibilidad de que alguien haya creado el «álbum» con las imágenes necesarias y que comparta el enlace en internet. Por otro lado existe la posibilidad de que nosotros tengamos las imágenes en nuestro poder (un rediseño, un prototipo, etc.) y queramos subirlas a artscow.
Comprar una baraja a partir de un álbum compartido:
Hay gente por internet que se lo curra mucho, esto es un hecho. Por la red hay múltiples lugares donde encontrar traducciones, rediseños o prototipos directamente subidos a Artscow. Dejo unos cuantos enlaces:
Recopilación en laBSK
Geeklist en la BGG
Bricogames
Estos son algunos de los lugares donde se puede encontrar gran cantidad de material, en algunos casos con una calidad casi profesional. En dichos lugares, en la mayoría de ocasiones se comparte un enlace que nos redirige directamente a Artscow pero una vez más se pueden dar dos opciones:
- El creador directamente ha compartido la baraja terminada: En este caso el trabajo ya está hecho, sólo hay que añadir la baraja al carro de la compra y continuar con la misma. Este método tiene un fallo en mi opinión, y es que muchas veces las barajas no están completas y los creadores las rellenan con lo primero que pillan y muchas veces tienen cosas inútiles. En este caso veremos algo así:

Comprando una baraja
Si nos fijamos sobre el álbum aparece el texto «playing cards 54 Desing» y al lado de cada imagen aparece en miniatura la trasera de la carta. Si este es el caso y nos gusta el resultado le damos a «Add to Cart» y seguimos con nuestras compras.
- El segundo caso que puede darse es que el diseñador haya compartido el enlace al álbum. En este caso, lo que ha puesto el diseñador a nuestro alcance son las imágenes subidas a Artscow pero será labor nuestra diseñar la baraja a nuestro gusto. Si este es el caso veremos algo así:

Álbum de imágenes
La verdad es que se parecen bastante pero no es lo mismo. Si en este caso le damos a «Add to Cart» en 10-15 días recibiremos en nuestra casa unas preciosas cartas de Here I Stand en tamaño XXL porque lo que estamos imprimiendo son fotografías de 4″x6″ y no una baraja de cartas. Para crear nuestra baraja debemos ir a la barra verde superior donde pone «Create your own Stuff» y ahí pulsar sobre «Cards & Stationery» y cuando cargue pulsar sobre «Create your own Stuff». Este es el enlace directo

- Elegir tipo de baraja
Generalmente sólo nos interesarán las dos opciones que he recuadrado, la diferencia entre ellas es que la «Custom playing Cards 54 desings» se compone de 54 cartas diferentes con el mismo reverso. En el caso de las «Custom Multi-Purpose Cards» son 54 cartas diferentes con diferentes reversos por lo que son algo más caras. En nuestro ejemplo utilizaremos la primera de las opciones. Pulsamos sobre ella y se nos abre una ventana intermedia donde nos explica las características de la baraja y nos anuncia que para utilizar el programa de diseño hace falta tener instalado «Microsoft Silver Light 3.0» . Pulsamos sobre «Create it» y entramos en el interfaz de creación. Nos aparecerá un menú donde nos explican en perfecto inglés cómo utilizar el programa pero nosotros pulsaremos «Close» y veremos algo como esto:

Diseñando la baraja
Lo primero que debemos hacer es ir abajo a la derecha y desmarcar la casilla «Show Poker Test» lo que nos dejará las cartas en blanco. Como podemos observar a la derecha aparecen todos los álbumes que hemos ido visitando así que si hemos seguido el enlace que nos ha dejado nuestro compañero su álbum debería aparecer ahí. La forma más fácil de crear la baraja es dirigirse al álbum en la parte derecha y pulsar «Autofill» lo que rellenará las cartas de forma automática. Si el Álbum tiene las cartas justas (54+trasera) sólo habrá que preocuparse de colocar la trasera en la última carta que aparece y que se llama «Back». Para ello pulsamos sobre la carta donde haya aparecido la trasera y arrastramos la imagen sobre la que se titula «back» y el programa intercambiará las imágenes. Deberíamos ver algo así:

Terminando la baraja
A la derecha se nos ha abierto el álbum y aparecen marcadas todas las cartas que han entrado. Si el álbum tuviera más de las 55 cartas que decimos, para hacer la segunda baraja debemos acordarnos a partir de qué carta faltan y añadirlas manualmente (pinchando y arrastrando desde la derecha hasta cada carta) al hacer la segunda baraja ya que la opción del autofill nos volvería a poner las primeras 54. Lo mismo ocurre si quisiéramos meter cartas desde un segundo álbum, hay que hacerlo de forma manual. Si pulsamos sobre cada carta, a la derecha nos aparecen opciones para rotar, mover, agrandar o reducir, etc. Hay que ir haciéndolo de una en una y la previsualización no es 100% fiable con lo que yo recomiendo no tocar mucho y dejarlo como viene.
Una vez hemos acabado de crear la baraja y estamos satisfechos, en la barra de arriba podemos pulsar sobre «Add to cart» con lo que nos agregará la baraja directamente al carrito. Sin embargo yo recomiendo pulsar sobre «save» o «save as» para guardar la baraja y que luego nos aparezca en nuestro menú de usuario en el apartado «My creations» pudiendo así modificarla posteriormente si algo no nos convence del todo.
Crear nuestro propio álbum:
Existe la posibilidad de que queramos crear la baraja a partir de imágenes que tenemos en el ordenador, para ello habrá que crear un álbum con dichas imágenes que deberán ser recortadas y preparadas previamente (desgraciadamente no se pueden subir pdfs enteros jeje). Para crear un álbum en la página principal pulsamos sobre «My account» y una vez dentro en la barra de la izquierda pulsamos sobre «My album». Allí nos aparecerán todos los álbumes que hemos creado o visitado pudiendo borrarlos o compartirlos, además si pulsamos sobre la opcción «New album» crearemos uno nuevo. Tendremos dos opciones, subir las fotos una a una o utilizar el Multiuploader (java). Obviamente recomiendo pulsar sobre «multiuploader». Una vez dentro le damos a «add Photos» y seleccionamos todas las imágenes que queremos subir. Luego a » Upload», esperamos un ratito y Voilá! ya están subidas al álbum.

Subiendo fotos
En cuanto al proceso de compra es igual que en cualquier tienda Online. Añades al carrito, pulsas checkout, introduces cualquier cupón de descuento que tengas, sigues las instrucciones, introduces la forma de pago y confirmas la orden. En un plazo de entre 3-5 días suelen enviar y luego el tiempo que tarda en llegar es variado pero entre 10-15 días es lo normal pudiendo irse hasta 1 mes. Si no te llega el paquete, dándoles la paliza por mail, se hacen los remolones pero acaban reenviándolo.
Espero que sirva de ayuda para que la gente se anime. Si hay alguna duda intentaré resolverla en los comentarios. Por último decir que en artscow se pueden hacer muchas más cosas a parte de cartas: Bolsas, fotos, póster, lienzos y hasta paraguas. En general el sistema es igual que con las cartas, incluso algo más fácil.